Svchost.exe is a non-stop process on the Windows operating system. Svchost means “service host”, a center collecting various services in Windows. Many programs can independently perform files as executable, such as.exe. However, most of services are displayed in the form of DLL which cannot run separately.
Svchost.exe, Service Host, like the name suggests, hosts Microsoft services and will load all the DLLs files of the program by itself.
Should you remove the svchost.exe file from your computer? It is spyware, a trojan, or a virus, or could it be a legitimate file keeping things neat? We investigate.
What is svchost.exe?
The svchost.exe (Service Host) file refers to an essential, generic, and legitimate system process by Microsoft in the Windows operating system. This service host file loads a good number of critical services that allow the proper running of Windows.
Even with this information, it’s clear that the unknown background functions run by this file eat up a lot of the CPU power. In fact, svchost.exe could be eating up as much as 99% of your CPU power.
So, to answer the first question above – no, you shouldn’t remove the svchost.exe file from your computer. But if it isn’t some type of malware, spyware, virus, or Trojan, what exactly does it do and what can you about its high power consumption?
Is svchost.exe Safe?
svchost, Service Host, as its name suggests, hosts Microsoft services. In Windows, a service represents a program in an operating system that runs in the background all the time, as long as your computer is on, to ensure that everything else is peachy.
Therefore, svchost.exe is safe, as long as you ensure that there are no viruses or spyware affected the files, and by extension your computer’s performance.
How to find the svchost.exe?
While most of the programs you are familiar with come as standalone and executable EXE files, other programs in the task manager are implemented as DLLs and DLLs cannot run on their own. Unlike those other programs, svchost will load all the DLLs then run the programs on itself.
From a programming standpoint, Microsoft made a number of changes to their functionalities that relied on the internal windows services previously running from the EXE files, to the DLL files. This change made code a lot more reusable, and even easier to keep it up to date.
But since you cannot launch the DLL file from Windows directly, and as you would an executable file, you will have a shell loaded from the executable file used to host the DLL services. All these processes for service hosts led to svchost.exe.
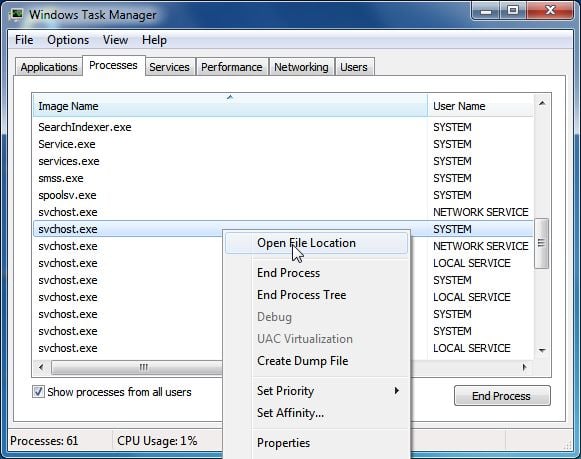
Essentially, you will have more than one DLL file running at a time. Therefore, when you open the taskbar or the Services section of your Control Panel, you will see several Windows services, among them a number of svchost.exe files and processes running concurrently.
Having more than one of the Service Host files running is a contingency plan to ensure that everything runs well, and according to plan meaning that failure of one file doesn’t affect the others and you don’t have to worry about Windows going down.
For example, a service host could be created to host different logical groups if the services are organized logically into somewhat related groups. In such a case, one service host will run all the three services that relate to a firewall.
When is svchost.exe not safe?
With a big number of svchost.exe files running at once, it means that the files are using a lot of CPU power and this can be a bad thing if you need a lot of work done fast. So, how do you deal with these files when they are hogging on not just your CPU, but also on your memory resources?
Before we look at some of the solutions you could try, we need first to mention that the reason for svchost.exe file’s high power usage stems for the infection of a computer with malware of a virus program.
In other cases, the high CPU usage of the extensive memory leaks results from Windows Updates, full event log files, or even other services or programs that start too many processes during the execution of the svchost.exe files.
How do I resolve/ Remove svchost.exe Issues?
How to Solve the High-CPU Usage and Memory Leakage Problems
Remedy 1 – Scan Computer for Viruses
With viruses as the leading culprits for the CPU over usage and memory leaks, running a malware scan is essential. All you need for this to happen is the best malware scan and removal tool that will check then remove any viruses and/ or malicious programs running on your computer.
Remedy 2 – Emptying the Event Viewer Log
The second way of getting under control the high memory or CPU problem involves checking your large log files. The Windows Event Viewer makes this possible.
- Press the Windows Key + R simultaneously to open up the command box. In the command box, type in eventvwr then press Enter.
- In your now open event viewer, double click it to expand your Windows logs.
- Next, right-click on the program/ application you are interested in then select Clear Log.
- Repeat these steps to clear the setup, security, and system logs.
- Don’t forget to restart your computer.
Remedy 3 – The Identification and Disabling of Services Causing the High svchost High CPU Usage
Since most other programs rely on the efficient running of the svchost.exe processes, you need to make sure that none of these programs are hogging on the CPU’s power or eating up your resources. Here are the steps you should take to identify and resolve the svchost.exe file issues:
- While pressing Ctlr+Alt+Del keys down, open your task manager simultaneously.
- Go to the Processes tab and then select the Process (from all other users) on the checkbox.
- Next, right-click the high-usage processes by svchost.exe then select Go To Services.
- On the Services tab, you will see a number of highlighted services running under svchost.exe processes. Now that you are here, it’s time to find and call out the processes draining your CPU. You can do this by either running a Google search in the highlighted services to see if they are critical or not, or you could stop the services one after the other until CPU normalcy is restored. Alternatively, you could stop the services temporarily by selecting a service, right-clicking on it, and choosing to stop the service.
- Now that you’ve figured out the culprit go to Services under Computer Management then disable the service. You could also remove that service completely.
- To disable the program or service permanently, press the Windows key +R – this will open the Run command box in which you need to type in services.msc then press Enter.
- In the services management window, right-click the culprit, select properties then change the startup type to Disable.
- Allow the changes by clicking OK and restarting the computer.
Remedy 4 – Windows Updates Troubleshooting
There are a number of steps for this, but you could start by forcing Windows to recreate an empty store folder for Windows Updates. When down, you should run a windows update troubleshooter
Finally, install your latest version of the Windows Update Agent then install your critical Microsoft Security Bulletin and fix the corrupted Windows system files. Now you know what svchost.exe file is and how to fix any issues that could come up from its use.
There are a number of issues associated with this file but given its importance in the functioning of Microsoft Windows files, learning the different ways of fixing the problem is critical.
Many of the Windows 10 users are reporting to have an issue with ‘Very high disk usage of svchost.exe‘. This problem can be a real headache for the users as this not only eats up the disk processing speed but also as an user you can not stop it directly from Task Manager as it is a system application. Svchost.exe is a system application which is an integral part of Windows OS, which is used when multiple shared service processes are running in your computer.
For many reasons svchost.exe may consume a huge amount of disk. But the most prominent reason is that svchost.exe is affected by a malware or virus, which automatically force svchost.exe to consume huge amount of ram and disk.
Initial Workaround–
Before going ahead to stop certain svchost.exe services attempt these following tasks and check your problem is solved or not.
1. Run a full antivirus scan through your computer files. Reboot and check if svchost.exe is still consuming huge amount of disk.
2. Check if any Windows 10 update is pending or not. If any of the updates are pending then update your computer and check if the issue with svchost.exe is fixed or not.
If your problem is still there then go for these solutions-
Fix 1 – End Svchost process through Resource Monitor-
Ending all the svchost.exe processes from Resource Monitor may stop huge disk processing power consumption of svchost.exe on your computer.
1. To launch the Run window, press Windows key+R to launch Run window.
2. Now, type “resmon.exe” and hit Enter.
Resource Monitor window will be opened
2. In the Resource Monitor window, click on the “CPU” tab.
3. Now, click on the Search box of “Associated Handles” and type “svchost.exe“.
Search results will appear in the Associated Handles section.
4. In the search results, right-click on “svchost.exe” and then click on “End Process” to end the process on your computer.
Repeat Step-4 for all the search results to end all the tasks sequentially.
Once done, close the Resource Monitor window.
Svchost.exe should not consume a high amount of disk processing power further.
Fix 2 – Disable Windows Update Service
Your Windows Update service can also cause this problem, you can try disabling it. Follow these steps to disable Windows Update-
1. Press the Windows key on your keyboard and start to type “services“.
2. Then all you need to do is click on the “Services” in the elevated search result.
2. In the list of services find out the “Windows Update” service and double click on it to open its Properties.
3. In the Properties window, click on “Startup type:” and select “Disabled” from the drop-down.
4. Next, click on “Apply” and “OK“. Close the ‘Services‘ window.
Reboot your computer and check if the error is still there or not. Go to the next fix if the error is still there.
Fix 3 – Clear Event Viewer Logs from your computer
Your Event Viewer log may contain some corrupted file that can oppose the general service of the svchost.exe and cause its consumption of high disk usage. In order to clear Event Viewer Logs to follow these steps-
1. Press Windows key+R to open Run, and type “eventvwr” and hit Enter.
Event Viewer utility will open.
2. In the Event Viewer, on the left pane, you will find “Windows Logs“. Click on it to expand.
3. On the top of the expanded list right click on “Application” and click on “Clear Log“.
4. Repeat step 2 for all 4 of the remaining Log headers- “Security“, “Setup“, “System” and “Forwarded Events“. (Right-click on each of them and click on “Clear Log“).
After clearing all the log files, close Event Viewer.
Reboot your computer.
Check if the problem with svchost.exe is still there or not. If the problem is still there go for the next fix.
Fix 4 – Fix your Windows Update issues
If there is any kind of error is present in your Windows Update delivery service that can cause this error. You can fix this error by following these steps-
1. Simply press Windows key+R keys together to launch the Run window.
2. When the Run window pops up, type “services.msc” and then click on “OK” in the Run window.
How To Fix Svchost.exe Virus
2. In the services window, scroll down to look for the “Windows Update” service. Right-click on it and click on “Stop” to stop the service.
3. Go to this location-
This PC>Local Disk(C:)>Windows
In the list of folders, select “SoftwareDistribution” and press Shift+Delete to delete it.
Reboot your computer and check if the error is still there or not.
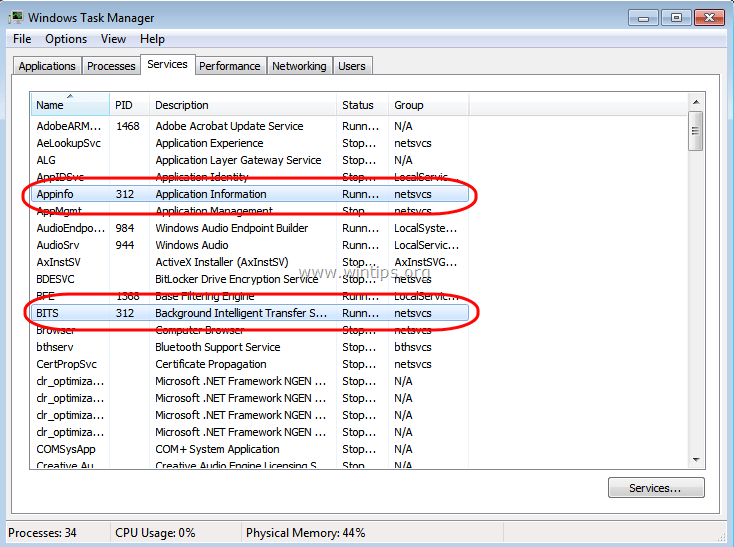
If the svchost.exe is still consuming a high amount of disk then go for the next fix.
Fix-5 Disable Background Intelligence Transfer Service (BITS)
Background Intelligence Transfer Service (BITS) is a service that downloads critical files and updates for your computer, working in the background. If BITS service becomes faulty then svchost.exe can become corrupted.
1. Launch the Run window by pressing the Windows key and the R key together.
2. Then, type “services.msc” in it and simply click on “OK“.
3. In the list of services find out the “Background Intelligence Transfer Service” service and double click on it to open its Properties.
How To Fix Svchost.exe Using 100% Cpu
4. In the Properties window, click on “Startup type:” and select “Disabled” from the drop-down list.
5. Then, click on “Apply” and “OK” to save the changes.
Close Services window and reboot your computer.
Sambit is a Mechanical Engineer By qualification who loves to write about Windows 10 and solutions to weirdest possible problems.